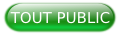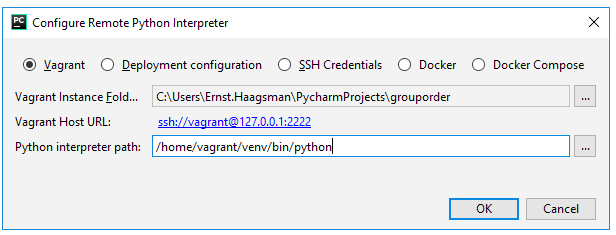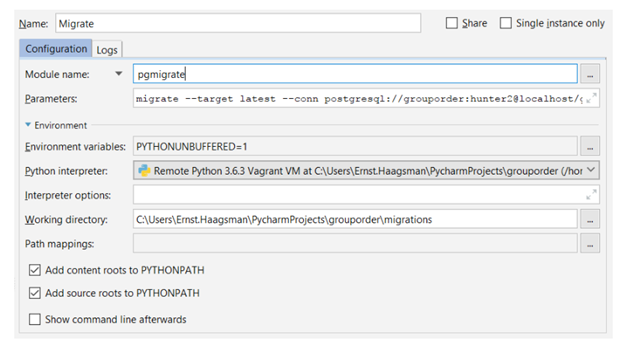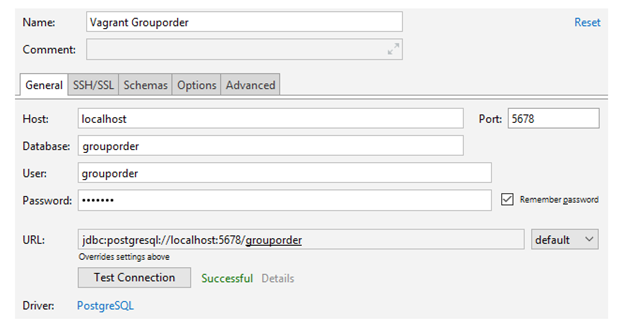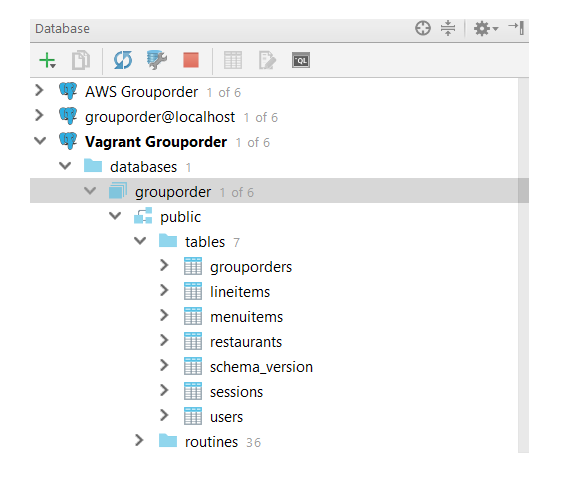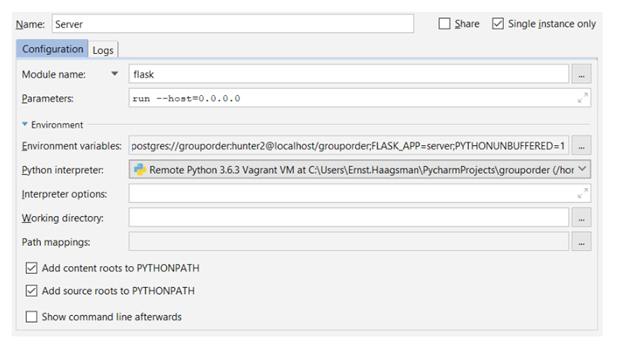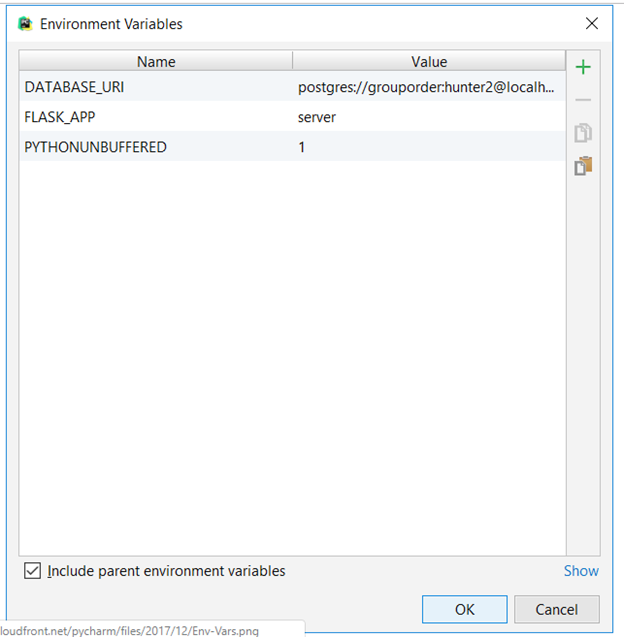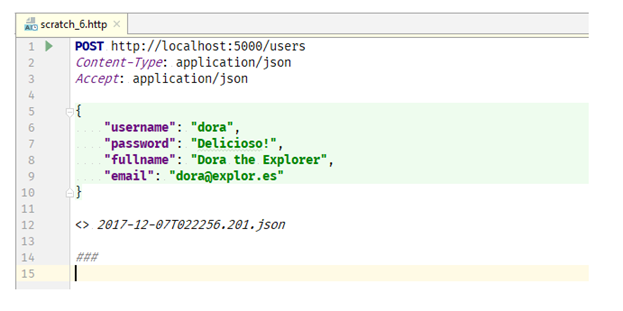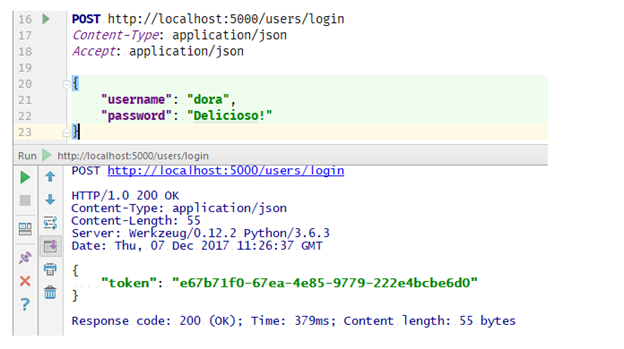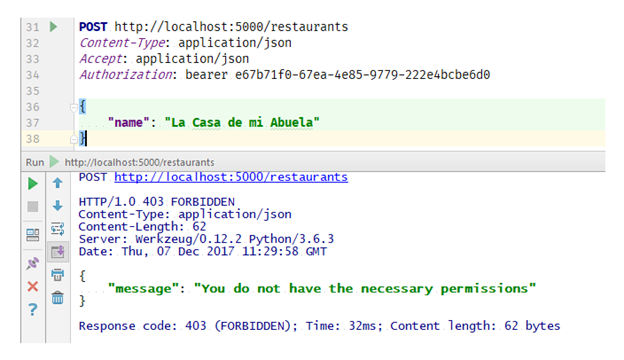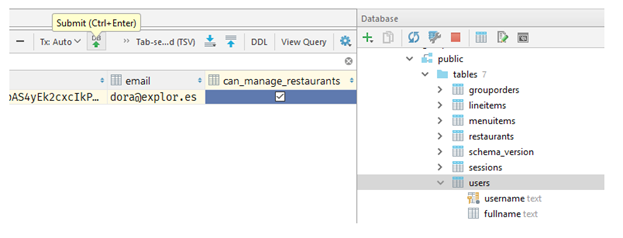I. Introduction▲
Dans cet article, jâexplique comment crĂ©er une API RESTful en utilisant Flask et comment PyCharm peut vous y aider.
Nous allons utiliser les éléments suivants :
- Flask ;
- Flask-RESTful ;
- PostgreSQL et pgmigrate pour les migrations ;
- lâensemble Ubuntu, Vagrant, Ansible, comme prĂ©sentĂ© dans cet article.
Je vous invite à voir ce référentiel GitHub au préalable.
II. L'application : Grouporder▲
Ceux d'entre vous qui travaillent dans un bureau ont dĂ©jĂ Ă©tĂ© amenĂ©s Ă commander Ă dĂ©jeuner et Ă partager la commande avec des collĂšgues. De nombreux restaurants ont un montant minimum pour les commandes et il est plus convivial de manger ensemble. De cette façon, si cela finit mal, au moins vous nâĂȘtes pas seul.
Chez JetBrains, nous avons des chaĂźnes Slack qui nous aident Ă organiser les commandes, et je suppose que beaucoup dâautres sociĂ©tĂ©s ont quelque chose de similaire. Nous sommes une entreprise de technologie. Nous allons donc aujourdâhui Ă©tudier comment rĂ©soudre ce type de problĂšme avec du code.
Notre application doit prĂ©senter une API REST qui permet de crĂ©er une commande de groupe et qui permet ensuite Ă dâautres utilisateurs d'ajouter ce qu'ils souhaitent Ă cette commande.
Les routes dont nous aurons besoin :
- /users pour enregistrer des utilisateurs ;
- /users/login pour échanger un nom d'utilisateur et un mot de passe contre un jeton ;
- /restaurants pour connaĂźtre les endroits oĂč nous pouvons commander notre repas ;
- /restaurants /
<id>/menu pour les plats proposés au menu ; - /orders pour définir les commandes réelles.
III. Le Stack▲
Nous utiliserons Flask avec Flask-restful pour créer notre API. Nous accepterons et renverrons JSON, et Flask-RESTful gÚre la plupart de ces problÚmes pour nous. Pour bien distinguer les choses, nous séparerons la couche API de la couche de données.
La base de données de ce projet sera PostgreSQL, avec laquelle nous communiquerons en utilisant psycopg2 et le langage SQL simple, car nous le pouvons. Si suffisamment de personnes sont intéressées par le sujet, un futur article de blog pourrait plutÎt indiquer comment passer à SQLAlchemy. Faites-moi savoir dans les commentaires si vous souhaitez en savoir plus à ce sujet.
Pour mettre Ă jour notre base de donnĂ©es sans utiliser dâORM, nous allons utiliser pgmigrate , un outil qui permet dâĂ©crire des scripts de migration en SQL et qui gĂ©rera lâexĂ©cution des migrations.
Enfin, nous utiliserons Vagrant pour crĂ©er automatiquement une machine virtuelle reproductible pour notre dĂ©veloppement. Nous utiliserons Ansible pour mettre en service la machine virtuelle. Ainsi, nous pourrons facilement utiliser la mĂȘme mise en service sur AWS dans un article de blog ultĂ©rieur.
IV. Commencer▲
Ouvrez PyCharm et extrayez le référentiel (VCS | Checkout from Version Control | GitHub). Une fois le projet ouvert, exécutez vagrant up (Tools | Vagrant | Up) pour démarrer la VM de développement.
à ce stade, Vagrant téléchargera une boßte de base Ubuntu, telle que configurée dans le fichier Vagrant. Ensuite, la machine virtuelle sera fournie avec Ansible, avec tous les rÎles du dossier roles, comme spécifié dans setup.yml. Pour plus de détails, référerez-vous à cet article, publié précédemment sur le blog JetBrains PyCharm.
Lorsque Vagrant a terminĂ©, nous pouvons configurer notre interprĂšte. Aller Ă Settings | Project Interpreter, utilisez lâicĂŽne d'engrenage pour choisir « Add Remote », puis ajoutez un interprĂšte Vagrant, avec /home/vagrant/venv/bin/python comme chemin dâinterprĂšte.
Le code Python grouporder est dans un sous-répertoire du référentiel, nous devons donc le dire à PyCharm afin qu'il résolve correctement le code. Faites un clic droit sur le dossier « grouporder », choisissez Mark Directory as | Sources Root.
Avant de pouvoir lancer lâapplication Flask, il reste encore une chose Ă rĂ©gler. Nous devons migrer la base de donnĂ©es. CrĂ©ons une configuration dâexĂ©cution pour cela :
Utilisez la flĂšche bas pour sĂ©lectionner « Nom du module  », puis tapez pgmigrate . Les paramĂštres sont les suivants : migrate --target latest âconn postgresql://grouporder: hunter2@localhost/grouporder . Enfin, assurez-vous que le rĂ©pertoire de travail est le dossier de migration. Lorsque vous exĂ©cutez cette configuration (avec lâicĂŽne de lecture verte), elle ne devrait rien renvoyer et se contenter de dire â Process finished with exit code 0 â.
Nous pouvons nous assurer que les migrations ont Ă©tĂ© appliquĂ©es en connectant PyCharm Ă la base de donnĂ©es. AccĂ©dez Ă la fenĂȘtre de lâoutil Base de donnĂ©es ( View | Tool Windows | Database ) pour configurer la connexion. Utilisez le « + » vert pour ajouter une nouvelle source de donnĂ©es PostgreSQL. Si PyCharm vous indique quâil manque un pilote, cliquez simplement sur le lien pour lâinstaller automatiquement.
Nous avons exposĂ© Postgres sur le port 5678 de lâhĂŽte dans le Vagrantfile afin de pouvoir nous y connecter en utilisant localhost avec ce port. Bien sĂ»r, le mot de passe doit ĂȘtre sĂ»r, pas de mot de passe comme hunter2 :
AprĂšs avoir cliquĂ© sur « OK », la base de donnĂ©es apparaĂźt dans la fenĂȘtre dâoutils. Si vous dĂ©veloppez le nĆud « tables » dans le schĂ©ma « public », vous devriez voir les tables de notre application :
Si ce nâest pas le cas, assurez-vous que vous ĂȘtes bien connectĂ© au port 5678, et non au port 5432 par dĂ©faut, il est possible que vous vous connectiez Ă un serveur postgres s'exĂ©cutant localement sur votre systĂšme.
V. Lancer l'application▲
Maintenant que toute la configuration est terminĂ©e, crĂ©ons une configuration dâexĂ©cution pour notre application et voyons comment elle fonctionne. Allez Ă Run | Edit Configurations et utilisez le « + » vert pour ajouter une nouvelle configuration dâexĂ©cution Python :
Utilisez à nouveau la flÚche orientée vers le bas pour passer de « Script path » à « Module name » et définissez flask comme nom de module. Ajoutez ensuite run --host = 0.0.0.0 en tant que paramÚtres. Toutes les configurations ultérieures sont effectuées avec des variables d'environnement. Utilisez le bouton ⊠à cÎté du champ des variables d'environnement pour ajouter les variables nécessaires :
La connexion Ă la base de donnĂ©es est configurĂ©e avec une URL postgres: postgres://grouporder: hunter2@localhost/grouporder. Enfin, assurez-vous de cocher la case « Single instance only » dans le coin supĂ©rieur droit de la configuration de lâanalyse. Nous nâavons quâun port 5000, nous ne pouvons donc pas exĂ©cuter plusieurs instances du mĂȘme serveur.
Nous pouvons enfin utiliser notre application aux fins prévues. Nous allons configurer un compte utilisateur dans notre application et suivre le processus.
VI. RequĂȘtes HTTP▲
Dans PyCharm 2017.3, nous avons introduit un nouveau client HTTP. Dans le nouveau client, vous pouvez simplement Ă©crire une requĂȘte HTTP dans l'Ă©diteur, puis l'exĂ©cuter directement Ă partir de lĂ . Voyons comment cela fonctionne.
Pour crĂ©er un compte d'utilisateur, nous devons utiliser POST sur la route / users . Appuyez sur « Ctrl+Alt+Maj+Inser  » (ou Ctrl+N sur macOS) pour crĂ©er un fichier de travail, choisissez « RequĂȘte HTTP » pour le type de fichier. Ensuite, nous pouvons commencer Ă Ă©crire la demande :
AprĂšs avoir utilisĂ© le bouton vert pour exĂ©cuter la demande, nous pouvons voir le rĂ©sultat dans la fenĂȘtre de l'outil d'exĂ©cution. Dans les fichiers de travail, nous pouvons Ă©galement voir les rĂ©ponses Ă nos demandes prĂ©cĂ©dentes, en appuyant sur Ctrl + Clic sur la ligne avec la date et l'heure de la demande.
Maintenant, nous pouvons nous connecter en tant que nouvel utilisateur (nous pouvons écrire une autre demande aprÚs la ligne avec « ### »), et nous aurons un jeton :
Au cours de cette session, nous pouvons utiliser ce jeton dans un en-tĂȘte dâautorisation pour authentifier nos demandes. Le jeton expire trois heures aprĂšs sa crĂ©ation (voir data/api/users.py ). Alors, utilisons notre jeton pour essayer de crĂ©er un restaurant :
Malheureusement, lâapplication ne nous le permet pas. Il s'avĂšre quâil nous faut une autorisation « can_manage_restaurants  » pour apporter des modifications aux restaurants ou aux menus. Et le dĂ©veloppeur paresseux de ce programme (qui est ce type de toute façon ?) nâa pas ajoutĂ© de voie pour le faire. Modifions cela manuellement dans la base de donnĂ©es.
à ce stade, nous devrions pouvoir accéder à la table users et cocher la case can_manage_restaurants. Double-cliquez sur le champ pour activer la modification, puis cliquez jusqu'à afficher une case à cocher. Ensuite, validez vos modifications dans la base de données en cliquant sur Soumettre (ou en appuyant sur Ctrl+Entrée) :
Une fois la modification effectuée, vous devriez pouvoir ré-exécuter la demande HTTP et obtenir 201 Created . Pour voir le reste des demandes que vous devez effectuer pour ajouter des éléments de menu et créer une commande, consultez le fichier example_requests.http . Tant que vous remplacez les jetons d'autorisation par ceux que vous avez obtenus de la demande de connexion précédemment, vous devriez pouvoir suivre tout le processus en cliquant sur les icÎnes de lecture vertes dans la gouttiÚre.
VII. Remerciements Developpez.com▲
Developpez.com remercie Ernst Haagsman pour lâautorisation de publications de ce tutoriel. Tous les remerciements aussi Ă Guillaume SIGUI pour la mise au gabarit et f-leb pour la relecture orthographique.