 PyCharm : la version 2023.1 de l'EDI Python disponible
PyCharm : la version 2023.1 de l'EDI Python disponibleAvec une nouvelle interface utilisateur, la prise en charge des Notebooks Jupyter distants et bien plus
JetBrains vient d'annoncer la sortie de la première mise à jour majeure de l'année pour PyCharm, son EDI Python. Cette version débarque avec une nouvelle interface utilisateur, la prise en charge des Notebooks Jupyter distants et bien d'autres nouveautés et améliorations que nous présentons ici.
Présentation de la nouvelle interface utilisateur de PyCharm
L'interface utilisateur de PyCharm a été remodelée afin de réduire la complexité et les distractions, de faciliter l'accès aux fonctionnalités essentielles et de dévoiler progressivement les fonctionnalités complexes en fonction des besoins.
Dans la version 2023.1, la nouvelle interface est activée par défaut pour les nouveaux utilisateurs de PyCharm Community Edition. Pour les autres cas, vos pouvez l'activer en utilisant Ctrl+Alt+S pour ouvrir les paramètres de l'EDI et sélectionner Appearance & Behavior | New UI. JetBrains vous invite à essayer la nouvelle UI et lui faire part de vos retours. Cela dit, quels sont les principaux changements pour la nouvelle interface utilisateur ?
En-tête de fenêtre
Le nouvel en-tête de fenêtre permet d'exécuter les tâches courantes plus rapidement :
- Le nouveau widget Project affiche le nom du projet en cours, permet de basculer entre les projets récents, de créer de nouveaux projets et d'ouvrir les projets existants.
- Le widget VCS affiche la branche en cours, permet de changer de branche et fournit les actions VCS les plus courantes, telles que la mise à jour des projets, l'enregistrement des modifications par commit et le push des modifications.
- Le widget Run permet d'exécuter/de déboguer des configurations, de sélectionner d'autres configurations à exécuter, de modifier le mode de la configuration actuelle (exécution ou débogage) et de modifier ou supprimer la configuration actuelle.
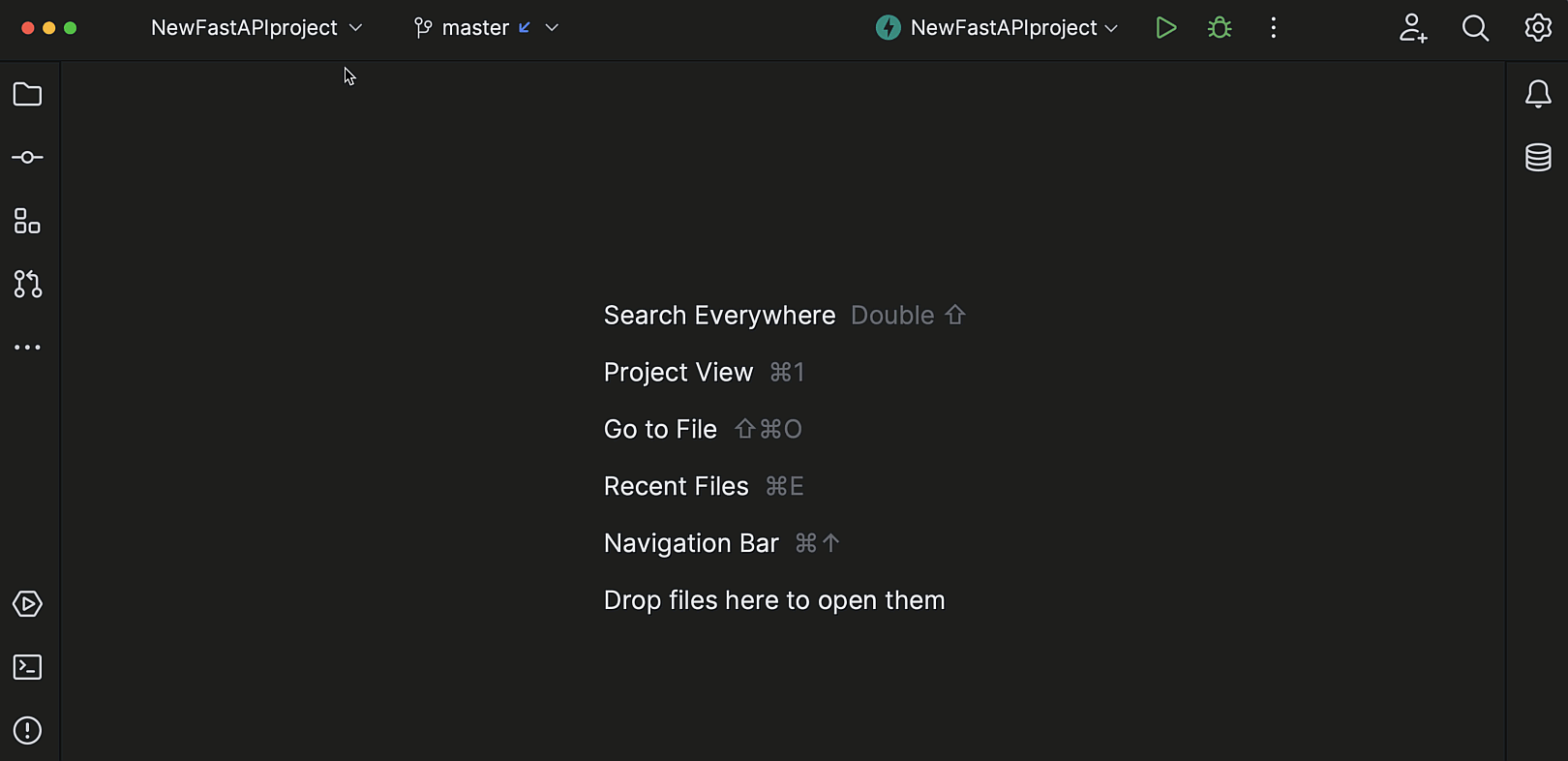
Fenêtres d'outils
Les barres de la fenêtre d'outils prennent moins d'espace et comportent des icônes pour simplifier la navigation. Pour réorganiser la fenêtre d'outils, faites glisser son icône le long de la barre latérale et déposez-la sous le séparateur pour créer une division verticale ou sur une autre barre latérale pour une division horizontale.
Cliquez sur l'icône More tool windows pour accéder à une fenêtre d'outils qui n'est pas affichée à l'écran.
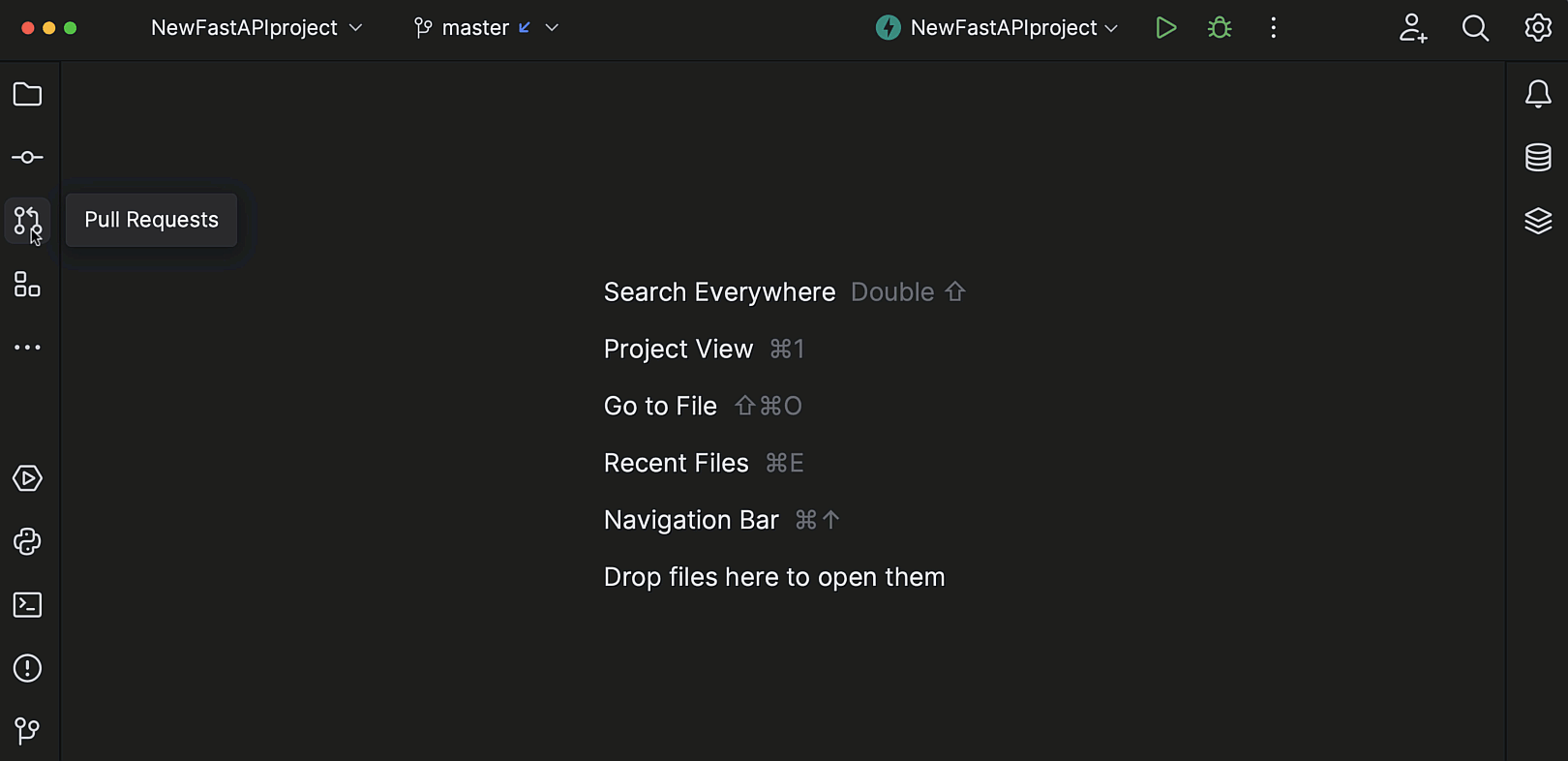
Fenêtre d'outils pour le débogage
Les principales actions de débogage ont été centralisées dans une seule barre d'outils. Les onglets permettant de basculer entre la vue Threads & Variables et la Console s'affichent désormais dans les onglets de la fenêtre d'outils s'il y a une seule configuration d'exécution.
La barre d'outils des actions d'exécution a également été déplacée vers les onglets de la fenêtre d'outils.
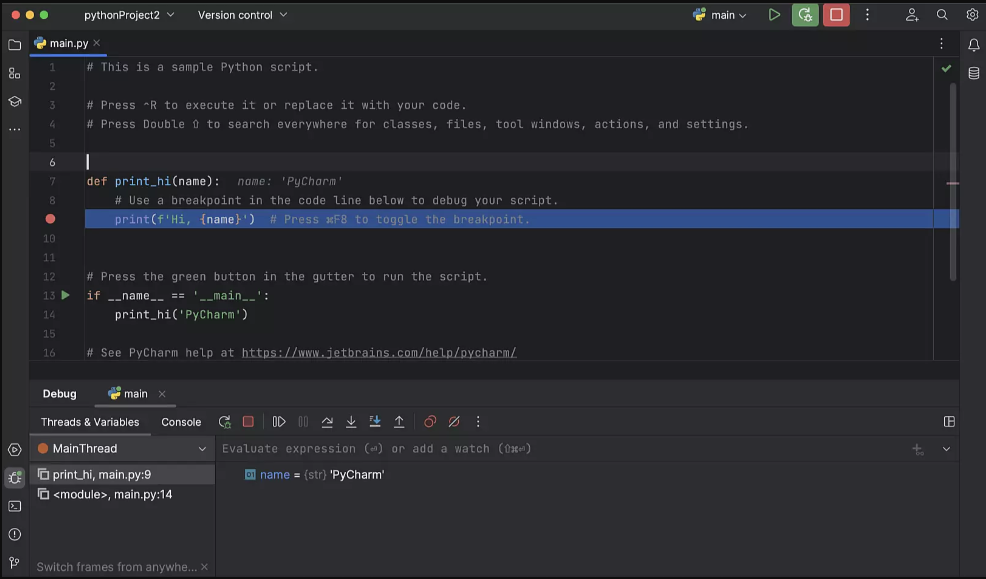
Barre de navigation
La barre de navigation est désormais située dans la barre d'état, en bas de la fenêtre principale. Si vous préférez l'ancienne position, vous pouvez la ramener au premier plan en allant dans le menu principal et en sélectionnant View | Appearance | Navigation Bar.
Mode Compact
Si vous travaillez sur un petit écran, vous pouvez activer le mode Compact qui réduit la taille des barres d'outils, des en-têtes de fenêtres, des espaces, des marges intérieures, des icônes et des boutons.
Notebooks Jupyter distants (PRO)
La tant attendue prise en charge des Notebooks Jupyter distants a été implémentée dans PyCharm Professional. Vous pouvez désormais travailler avec des notebooks distants directement depuis votre EDI.
Connexion aux serveurs Jupyter distants
Pour attacher un serveur Jupyter distant à votre projet dans PyCharm, sélectionnez Tools | Add Jupyter Connection dans le menu principal et choisissez Connect to Jupyter server using URL dans la fenêtre contextuelle. Le serveur distant sera lié à ce projet spécifique.
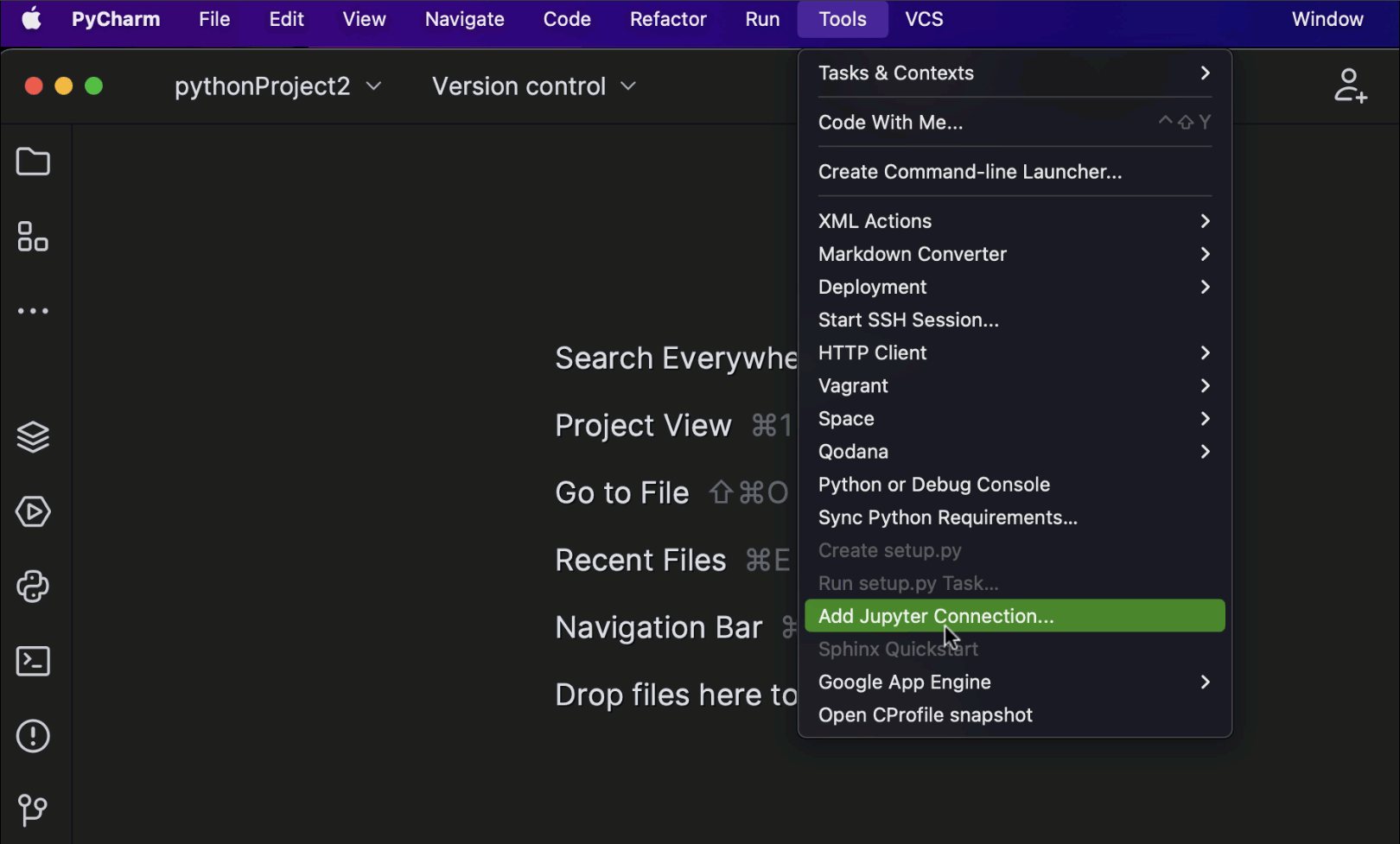
Travailler avec des Notebooks Jupyter distants
Vous pouvez copier, coller et renommer des notebooks Jupyter distants aussi bien sur des machines locales que distantes. Pour récupérer la dernière version distante du notebook à partir du serveur, sélectionnez Reload from Server dans le menu contextuel.
Débogage de notebooks Jupyter distants
Le débogage de cellules spécifiques dans un notebook distant est désormais possible. Plusieurs points d'arrêt peuvent être définis par cellule et les fonctionnalités Step Into et Step Over peuvent être utilisées pour les diagnostics d'erreurs.
Éditeur
Meilleure inférence de type pour les génériques
JetBrains a revu la façon dont PyCharm traite les classes et les protocoles génériques. L'EDI gère désormais plus efficacement les hiérarchies de classes et les protocoles génériques, et résout les problèmes d'indication de type.
Gestion des packages pour plusieurs projets
La fenêtre d'outils Python Packages prend désormais en charge les workflows avec des projets dépendants attachés au projet principal. Après avoir choisi le projet dans le panneau situé dans la partie gauche de la fenêtre d'outils, vous pouvez installer/désinstaller des packages et gérer leurs versions pour chacun des projets.
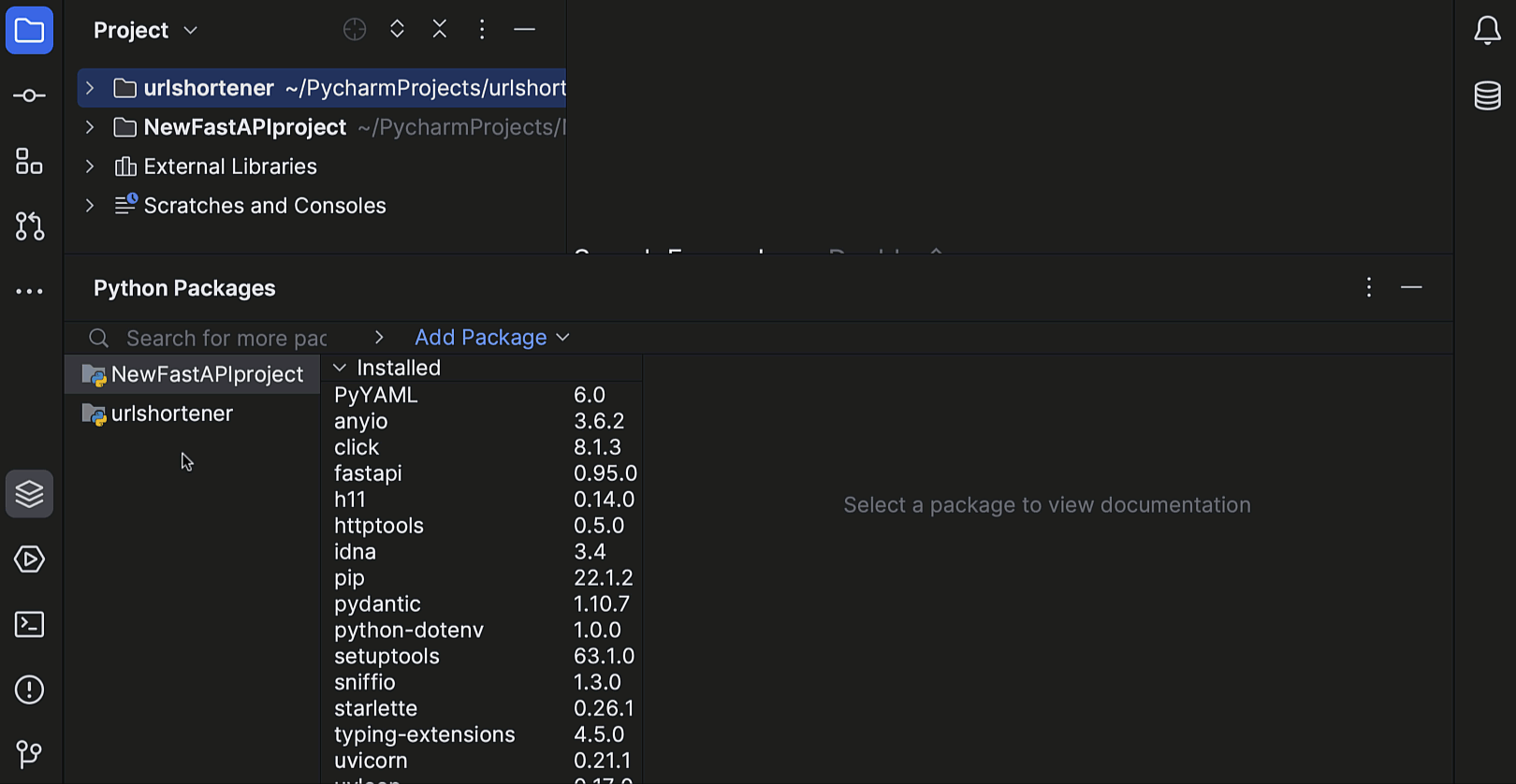
Code Vision : conseils d'insertion pour les utilisations
Il est maintenant plus facile de suivre les implémentations de classes et de remplacer les méthodes avec les nouveaux conseils d'insertion usages. Ils indiquent le nombre d'utilisations d'un symbole juste au-dessus de sa déclaration et permettent de naviguer vers une utilisation. Si vous préférez désactiver ces conseils, survolez-en un et sélectionnez Hide ‘Code Vision: Usages’ Inlay Hints dans le menu contextuel.
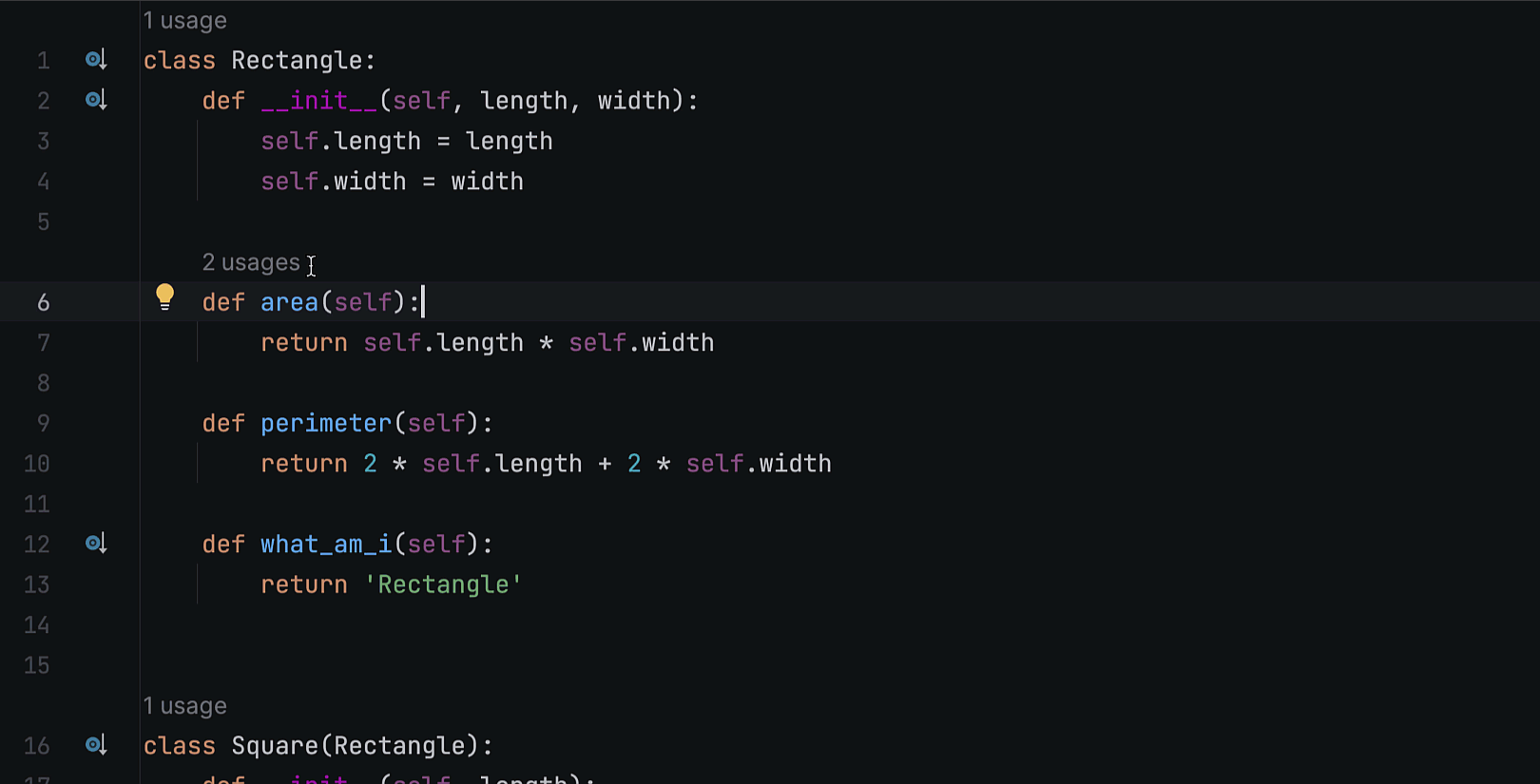
Amélioration de la mise en évidence de la syntaxe dans Quick Documentation
L'info-bulle Quick Documentation met désormais en évidence les éléments de syntaxe pour la définition de l'expression sélectionnée, le type déduit et les liens cliquables pour les éléments de définition. Pour appeler une info-bulle, appuyez sur ⌘ et survolez l'expression avec le pointeur de la souris (ou placez le caret dessus).
La mise en évidence des éléments de syntaxe dans la fenêtre contextuelle Quick Documentation est désormais très similaire à celle de l'éditeur et donne davantage de visibilité pour la documentation du code.
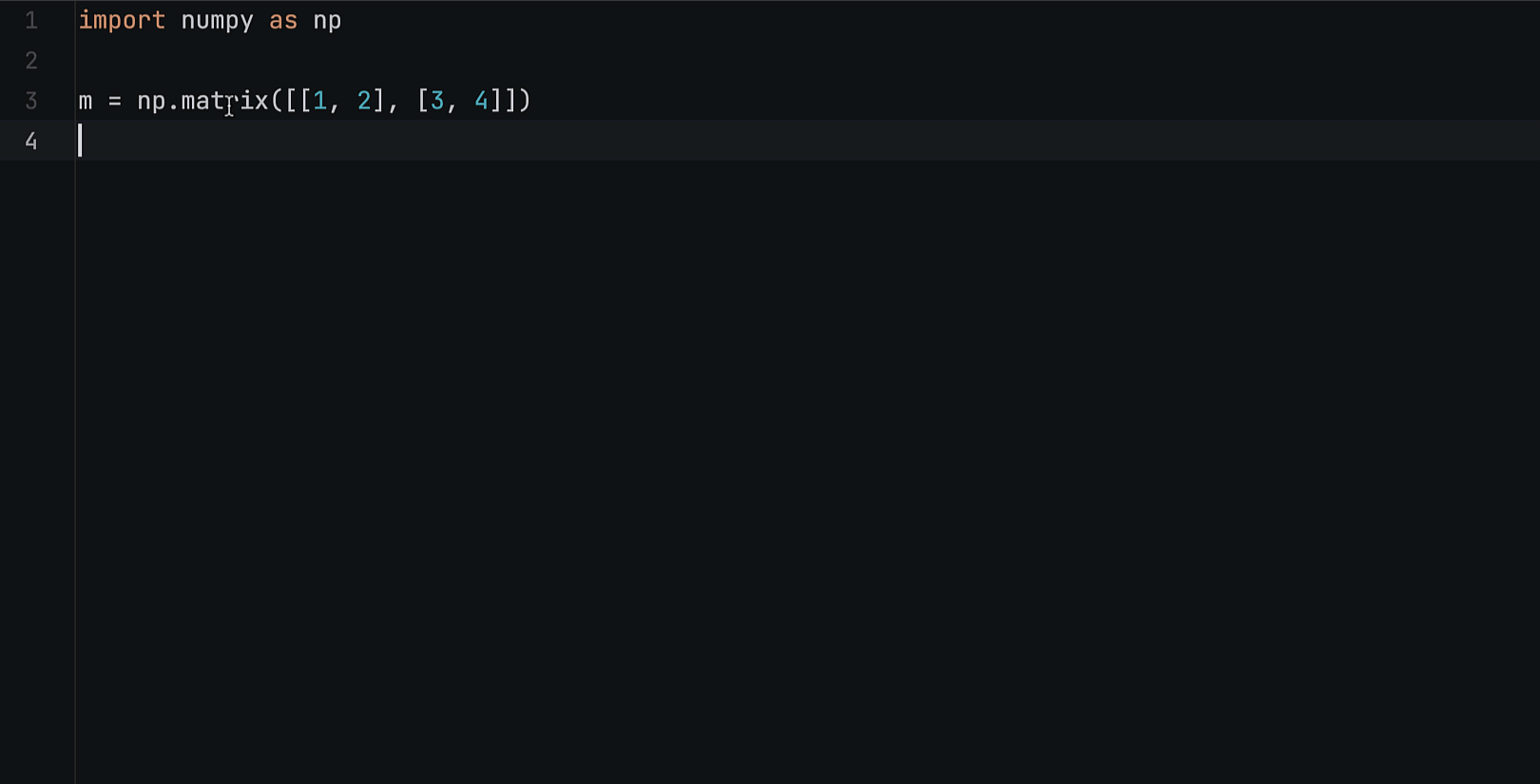
Invite de commandes pour la refactorisation Rename
JetBrains a mis à jour l'utilisation de la refactorisation Rename dans PyCharm. Plutôt que de saisir un nouveau nom dans la fenêtre contextuelle, vous pouvez désormais le modifier via le formulaire d'invite de commandes (inline prompt).
Autres améliorations
- JetBrains a optimisé les performances de la fenêtre Special Variables dans la console Python et dans la console de débogage. L'aperçu des valeurs de variables calculées s'affiche désormais plus rapidement, en particulier pour les grandes collections.
- Vous pouvez spécifier le placement du contenu lors du collage d'une ligne qui a été copiée ou coupée sans sélection. Pour sélectionner le comportement voulu, allez dans Settings/Preferences | Advanced Settings / Editor.
- Les info-bulles de documentation rapide pour les attributs ou les paramètres affichent désormais le formatage du balisage.
Expérience utilisateur
Zoom sur tout l'EDI
Vous pouvez facilement faire un avant ou arrière au niveau de tout l'EDI. La taille de tous les éléments de l'interface utilisateur est modifiée en même temps. Dans le menu principal, sélectionnez View | Appearance et ajustez la mise à l'échelle de l'EDI. Vous pouvez également créer un raccourci personnalisé pour cela.
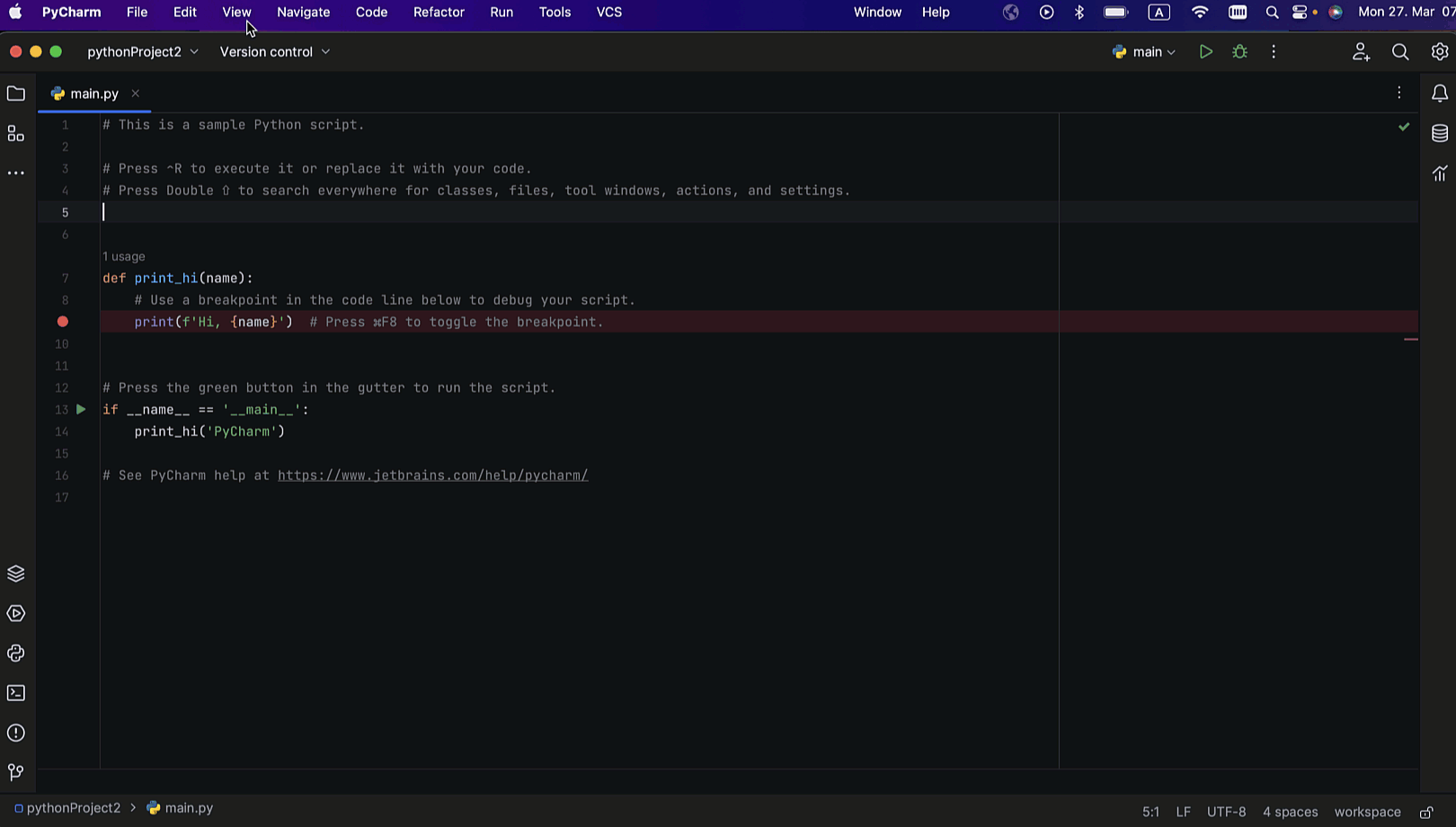
Nouveau paramètre Remember size for each tool window
Il est désormais possible de personnaliser la disposition de l'EDI en réglant la largeur des fenêtres d'outils latérales. PyCharm mémorisera votre choix pour chaque fenêtre d'outils. La nouvelle case à cocher Remember size for each tool window est disponible dans Settings/Preferences | Appearance & Behavior | Appearance | Tool Windows.
Configuration d'Actions on Save pour les nouveaux projets
Vous avez la possibilité de prédéfinir le comportement de l'EDI lors de l'enregistrement des modifications pour les nouveaux projets. Pour ce faire, allez dans File | New Projects Setup | Preferences / Settings For New Projects | Tools | Actions on Save et sélectionnez les actions à déclencher lors de l'enregistrement de modifications.
Autres améliorations
- Lorsque vous recherchez des classes, Search Everywhere (double Maj) fournit des résultats plus précis, générés par le machine learning.
- Le processus Scanning files to index... s'exécute maintenant en mode intelligent, ce qui rend les fonctionnalités de l'EDI disponibles beaucoup plus tôt dans le processus de démarrage.
- Lorsque Windows Defender s'exécute avec la protection en temps réel, PyCharm propose maintenant l'ajout de certains dossiers à la liste d'exclusions de Defender afin d'améliorer les performances.
Développement frontend (PRO)
Prise en charge d'Astro
La tant attendue prise en charge d'Astro est maintenant disponible dans PyCharm ! Allez dans Settings/Preferences | Plugins pour installer le nouveau plugin Astro. Ce plugin fournit des fonctionnalités de base telles que la mise en évidence de la syntaxe, la complétion de code avec importations automatiques, des refactorisations, la navigation, le formatage.
Conversion automatique des chaînes en template literals
PyCharm transforme désormais automatiquement vos chaînes entre guillemets simples ou doubles en template literals lors de la saisie de ${. Cela fonctionne pour les chaînes brutes et propriétés JSX.
Prise en charge de TypeScript dans les modèles Vue
JetBrains a ajouté la prise en charge de TypeScript dans les modèles Vue. Elle s'active lorsque l'attribut lang d'une balise script est défini sur ts. Auparavant, JavaScript était utilisé indépendamment de l'attribut lang de la balise script. PyCharm offre maintenant la prise en charge du casting inline, améliore la réduction des types et fournit des informations correctes sur les types déduits dans la documentation rapide pour les modèles de composants de fichier unique Vue.
Configuration de Tailwind CSS
JetBrains a ajouté la prise en charge des options de configuration, telles que la saisie semi-automatique des noms de classe personnalisés sous l'option classAttributes ou des options expérimentales telles que tailwindCSS.experimental.configFile.
Vous pouvez définir ces options de configuration dans Settings/Preferences | Languages & Frameworks | Style Sheets | Tailwind CSS.
Markdown
Reformatage des tableaux
Vous pouvez corriger le formatage des tableaux dans les fichiers Markdown avec le raccourci Context actions (Alt+Entrée), ou en appuyant sur l'icône d'ampoule jaune et en sélectionnant Reformat code dans la liste qui s'affiche.
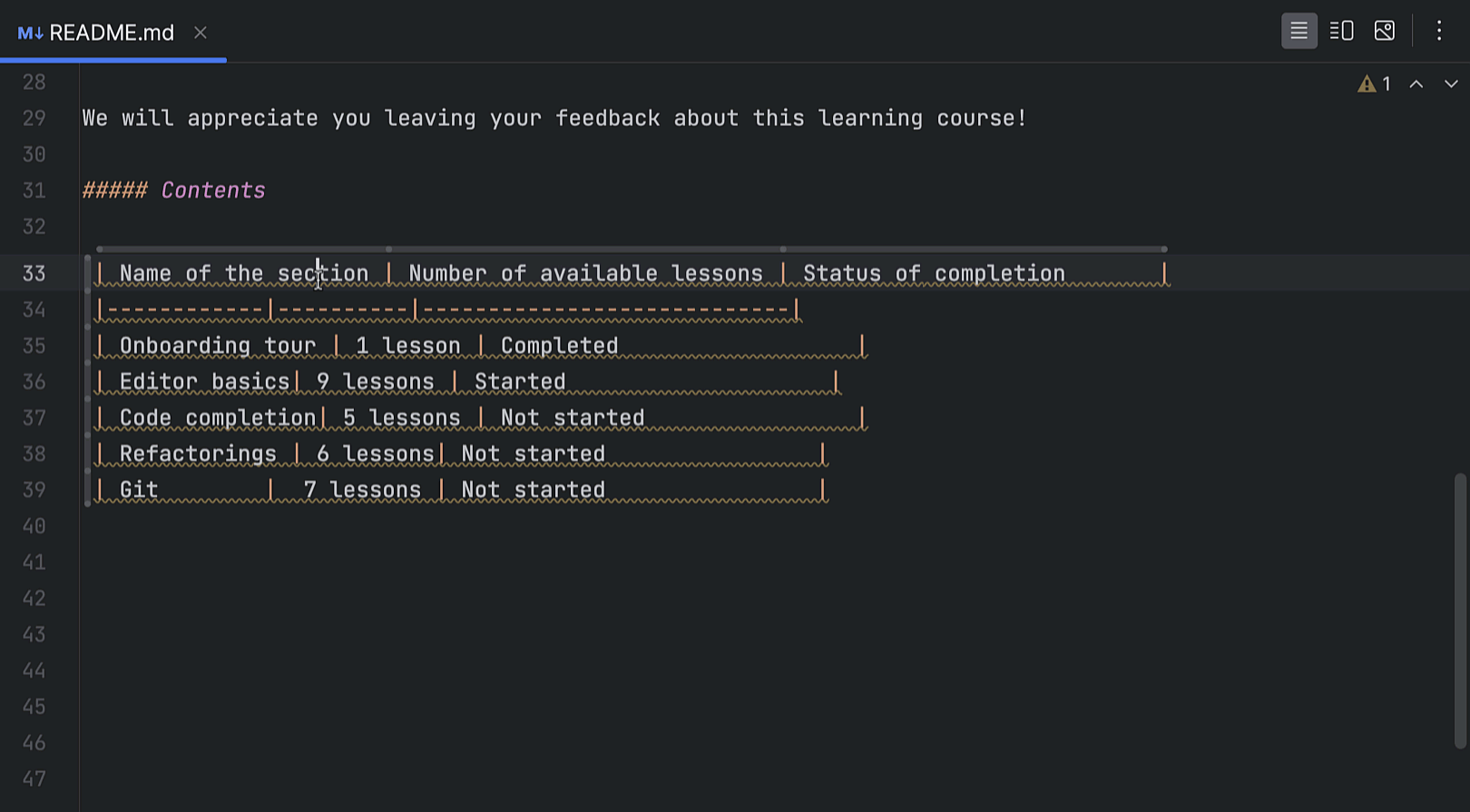
Fill Paragraph pour les fichiers Markdown
La possibilité de fractionner de longs textes en plusieurs lignes de longueur égale avec l'action de l'éditeur Fill Paragraph est maintenant disponible pour les fichiers Markdown. Pour l'utiliser, placez le caret dans le paragraphe à modifier et appelez l'action depuis le menu Edit, ou recherchez la commande Fill Paragraph avec Find Action (Ctrl+Maj+A).
Nouvelle page de paramètres Smart Keys pour Markdown
Gérez facilement vos préférences pour l'édition des fichiers Markdown grâce à une nouvelle page dédiée qui fournit des cases à cocher séparées pour plusieurs fonctionnalités de l'éditeur dans Settings/Preferences | Editor | General | Smart Keys.
Systèmes de contrôle de version
Amélioration du workflow de révision du code pour GitHub
La fenêtre d'outils Pull Request propose maintenant un onglet dédié pour chaque requête pull ouverte. L'onglet affiche instantanément la liste des fichiers modifiés. Un bouton dédié permet d'exécuter facilement l'action considérée comme la plus importante en fonction de l'état actuel de la requête pull.
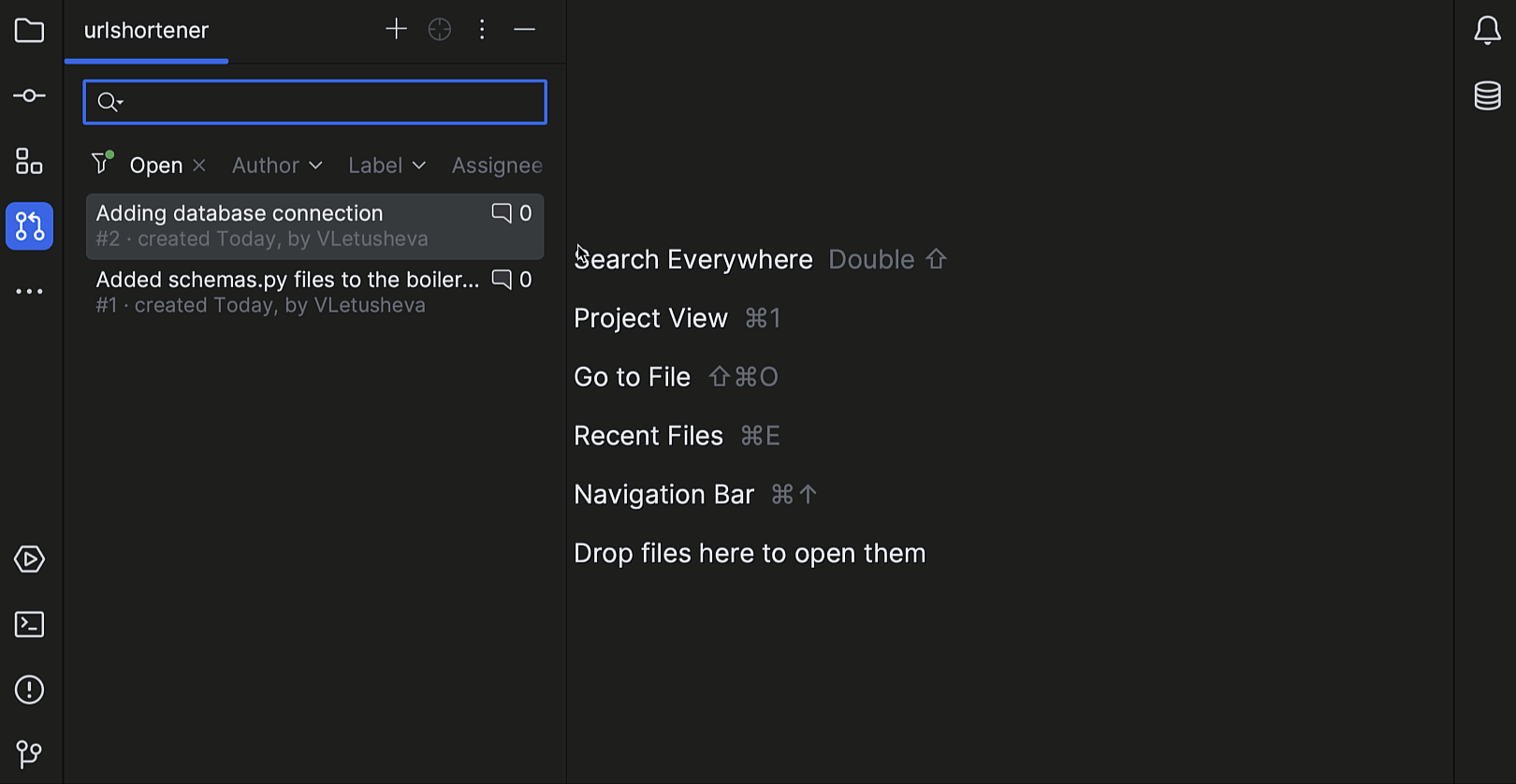
Indications de couleur pour l'état du VCS dans la fenêtre d'outils Structure
Pour faciliter le suivi des modifications apportées aux fichiers, JetBrains a ajouté des indications de couleur à la fenêtre d'outils Structure. Les noms des objets modifiés deviennent bleus, tandis que ceux des objets ajoutés récemment s'affichent en vert dans la fenêtre d'outils.
Amélioration de la fenêtre contextuelle Branches
JetBrains a amélioré l'ergonomie de la fenêtre contextuelle Branches. La navigation entre les branches est maintenant facilitée, car elles sont regroupées et stockées dans des listes que vous pouvez développer.
Autres améliorations
- JetBrains a implémenté la saisie semi-automatique dans la fenêtre contextuelle Create New Branch. Lors de la saisie du nom de votre nouvelle branche, l'EDI vous proposera des préfixes pertinents basés sur les noms des branches locales existantes.
- Afin d'accélérer le processus de commit, les vérifications de commits pour Git et Mercurial s'exécutent désormais en arrière-plan, après le commit mais avant le push.
 Nouveautés et téléchargement de PyCharm 2023.1
Nouveautés et téléchargement de PyCharm 2023.1
Vous avez lu gratuitement 1 371 articles depuis plus d'un an.
Soutenez le club developpez.com en souscrivant un abonnement pour que nous puissions continuer à vous proposer des publications.
Soutenez le club developpez.com en souscrivant un abonnement pour que nous puissions continuer à vous proposer des publications.

